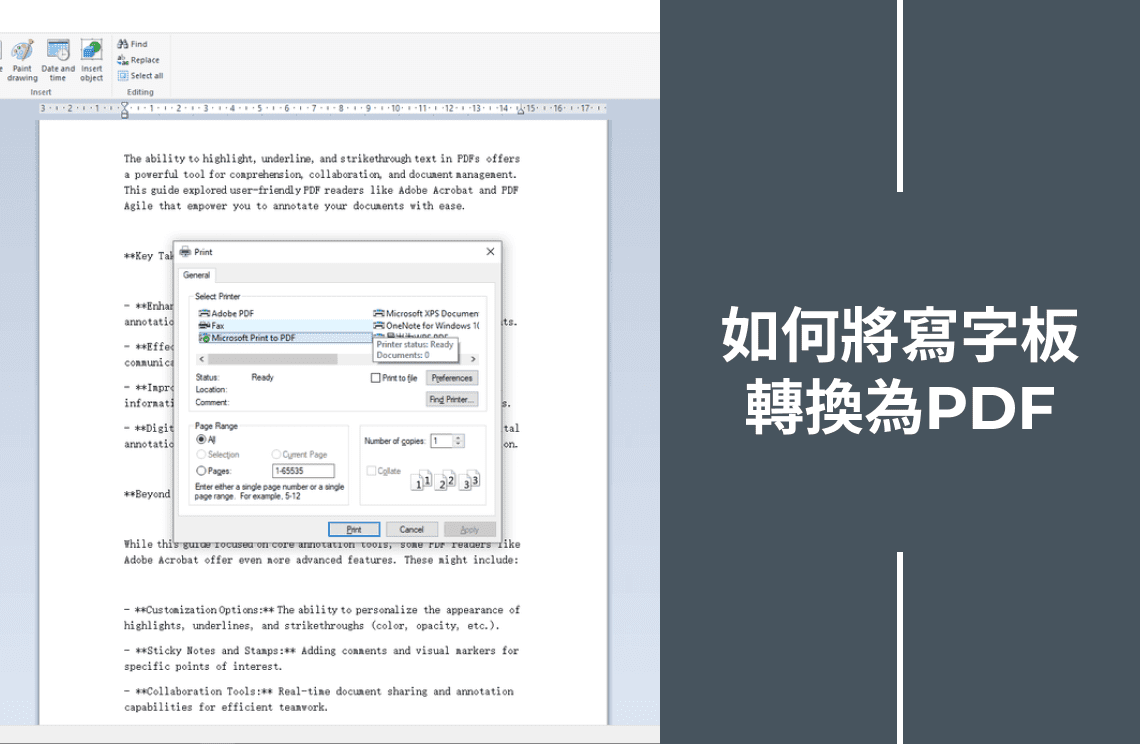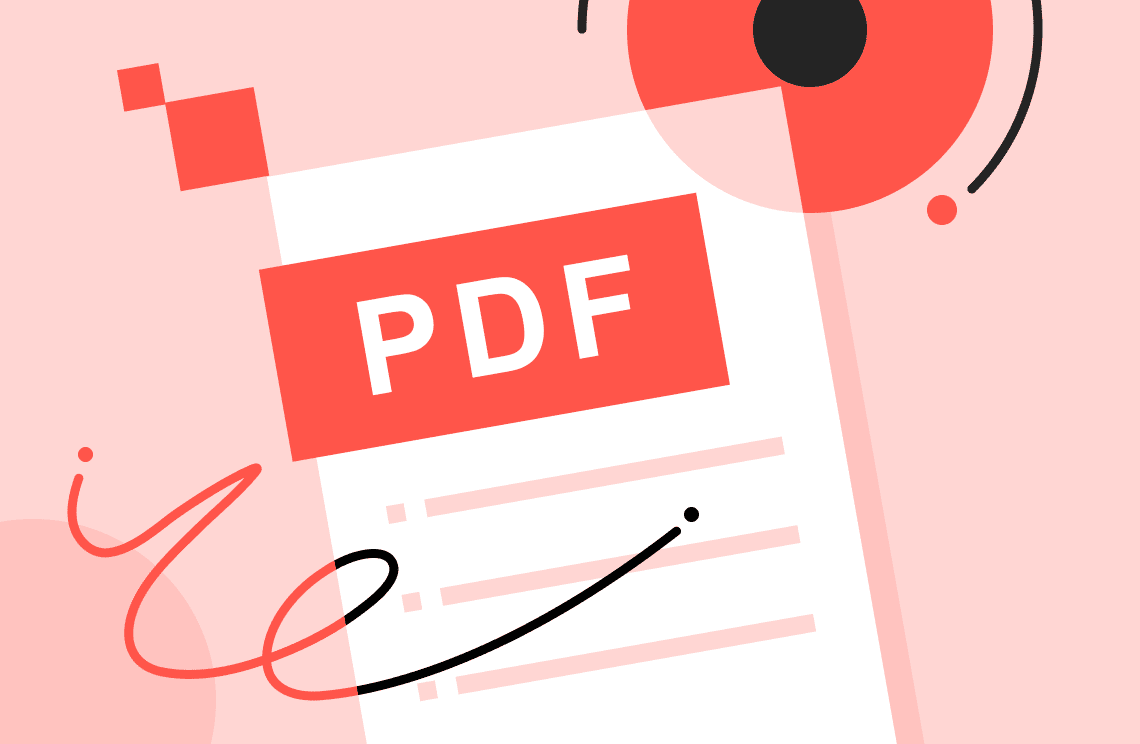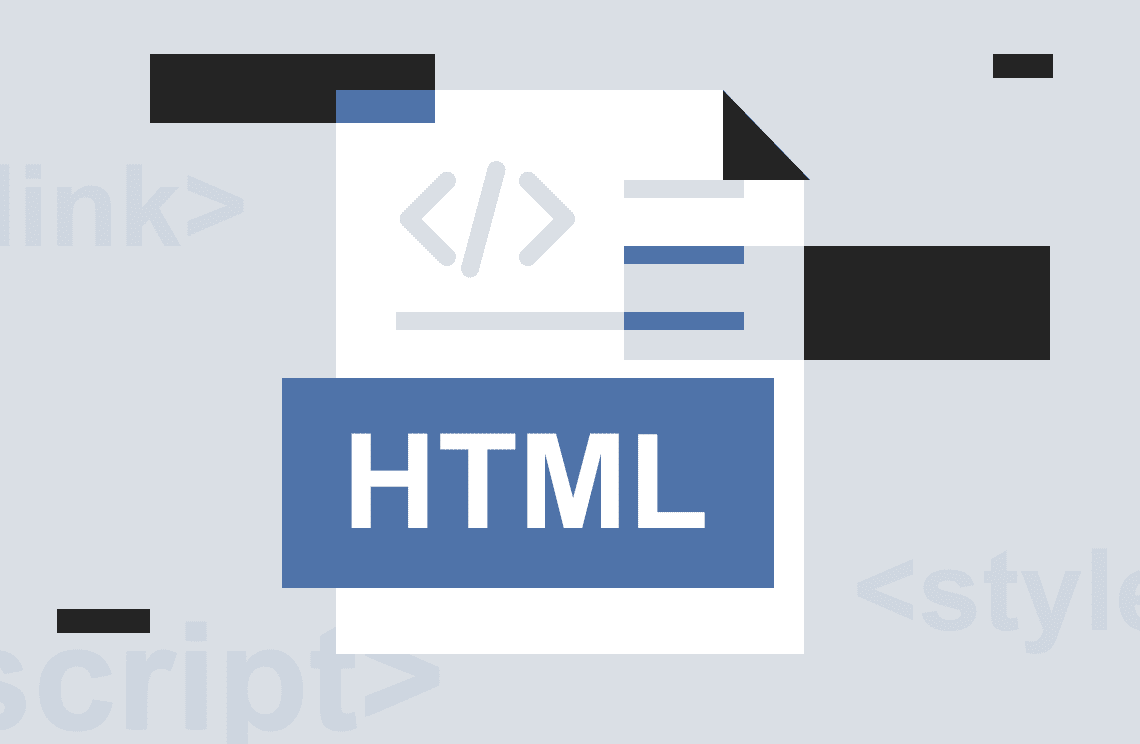您是否有一個需要分享或存檔的WordPad文件,並希望以通用格式存取?將您的WordPad文件轉換為PDF(便攜文件格式)是一個快速且簡單的解決方案。PDF提供多種優點:
- 通用性: 它們可以在大多數設備上開啟並檢視,最小化格式問題,確保在不同平台上的一致呈現。
- 安全性: PDF可以設置密碼保護,以限制編輯和未經授權的訪問,保護敏感信息。
- 較小的文件大小: 在某些情況下,PDF可能比其WordPad對應文件更小,使其更容易存儲和電子分享。
本指南將為您提供將WordPad文件轉換為PDF的知識。我們將探討兩種主要方法:
- 使用Microsoft Print to PDF(僅限Windows): 這個內建的Windows功能提供了一種簡單且直接的方法,可以在WordPad應用程序中直接轉換您的文件。
- 替代轉換方法: 如果您不是Windows用戶或者喜歡不同的方法,我們將介紹替代選項,如在線轉換器和第三方PDF創建軟件。
使用Microsoft Print to PDF將WordPad轉換為PDF
本節將指導您使用內建的“Microsoft Print to PDF”功能將WordPad文件轉換為PDF格式。這種方法是Windows用戶最簡單和最有效的選擇。以下是操作步驟:
步驟1:打開您的WordPad文件
在您的電腦上找到您想要轉換為PDF的WordPad文件。然後,雙擊文件以在WordPad應用程序中打開它。
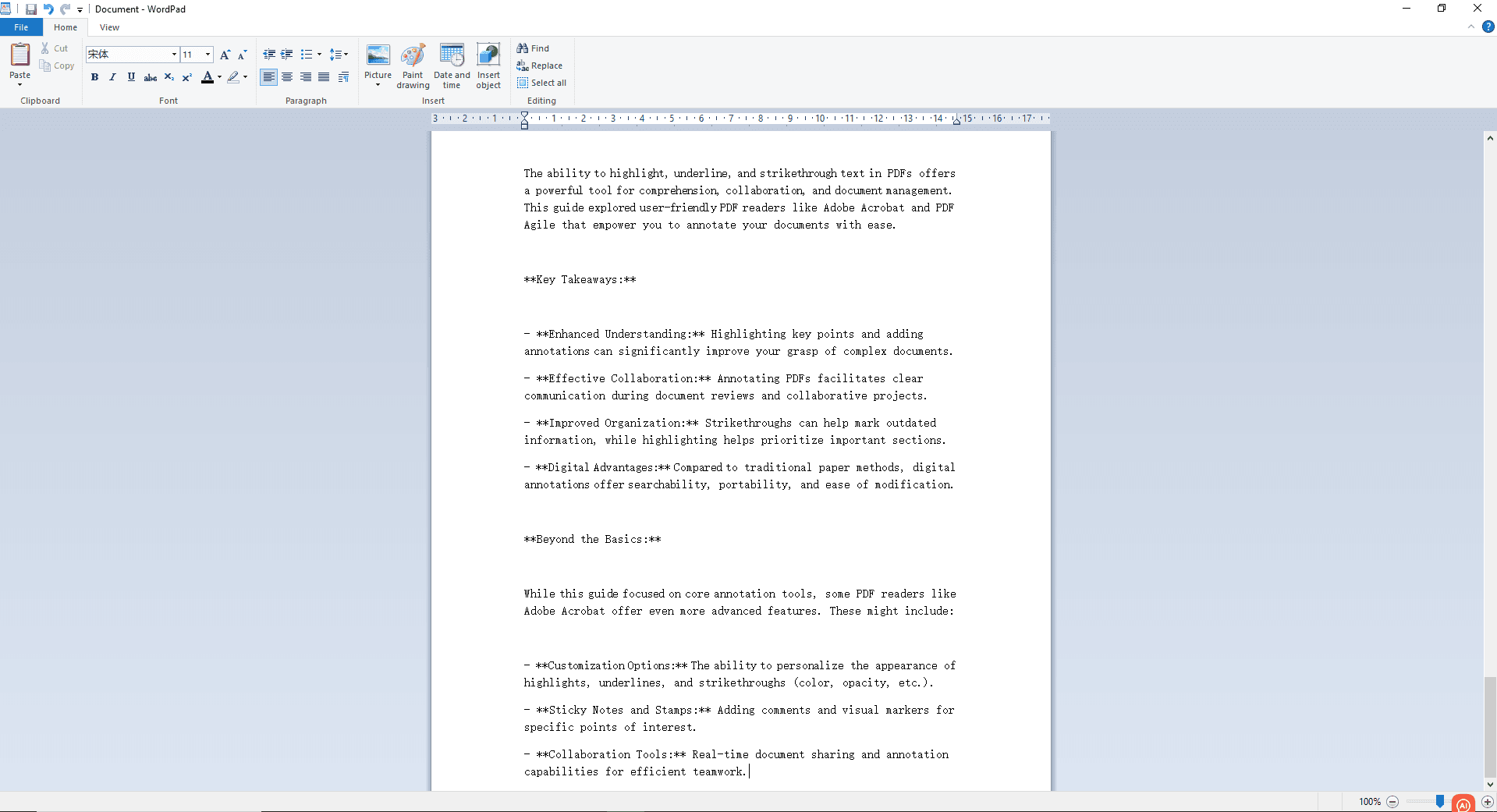
步驟2:訪問“打印”菜單
當您的文件在WordPad中打開後,導航到窗口左上角的“文件”菜單。點擊“文件”以顯示可用選項。
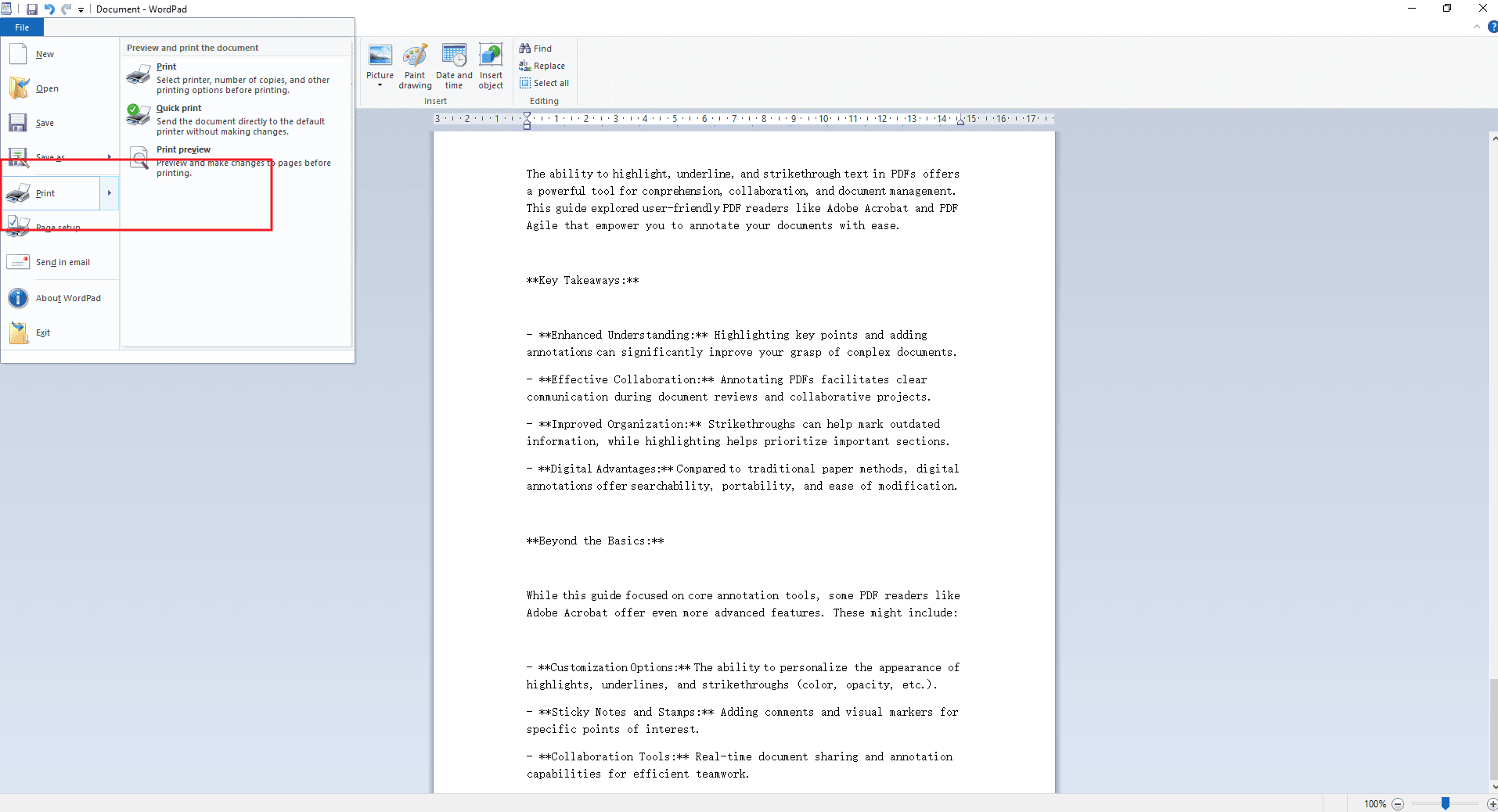
步驟3:選擇“打印”並選擇“Microsoft Print to PDF”作為您的打印機
從“文件”菜單下拉中選擇“打印”選項。這將打開打印設置窗口。
在打印設置窗口中,查找“打印機”部分。然後,點擊“打印機”旁邊的下拉菜單,並從可用打印機列表中選擇“Microsoft Print to PDF”。
在“打印機”部分下方,找到“目的地”或“輸出”選項。點擊“瀏覽”按鈕並選擇一個文件夾,將您的轉換後的PDF文件保存在其中。在“文件名”字段中,輸入您的PDF文件的描述性名稱。選擇目的地和文件名後,點擊“打印”按鈕。這將啟動轉換過程。WordPad將使用所選設置將文件“打印”為PDF文件。
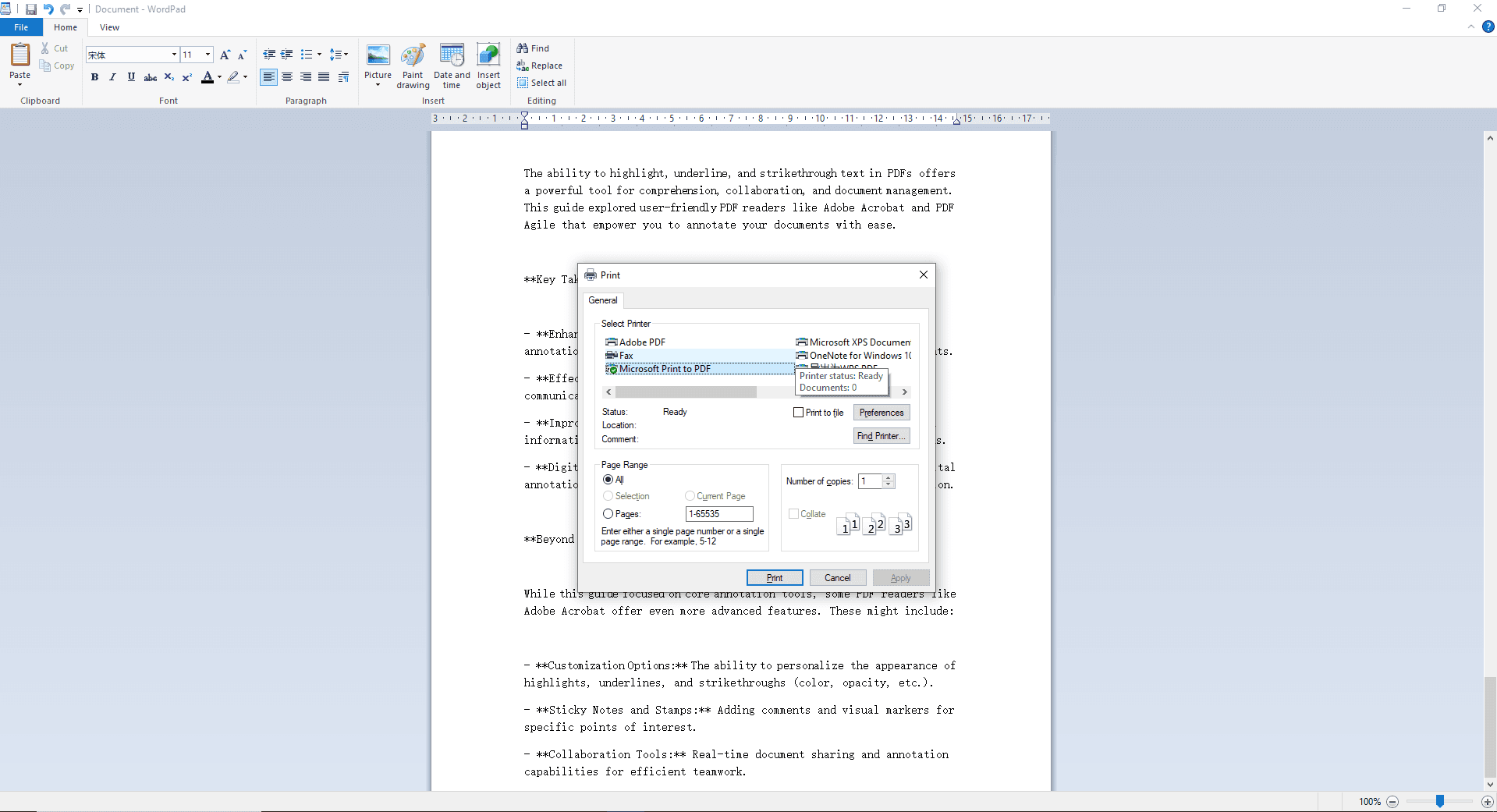
使用在線PDF轉換器將WordPad轉換為PDF
大多數轉換器將允許您從電腦上直接上傳文件。點擊“瀏覽”或“選擇文件”按鈕並選擇您的WordPad文件。文件上傳後,查找“轉換”或“開始”按鈕。點擊此按鈕將啟動轉換過程。轉換後,網站將提供您的新PDF文件的下載鏈接。將其保存到您電腦上的所需位置。以下是幾個不錯的在線轉換器:
1. Zamzar
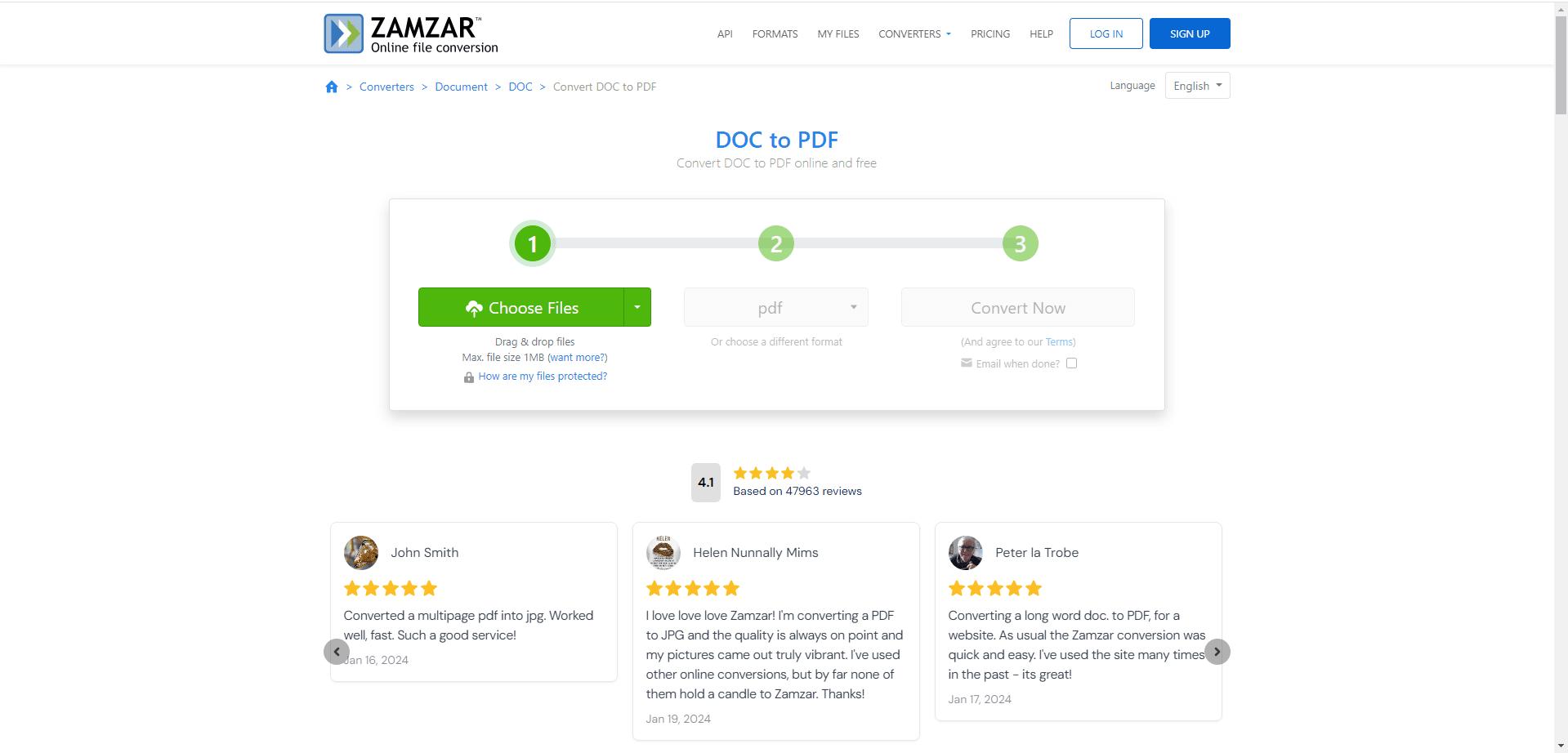
2. CloudConvert
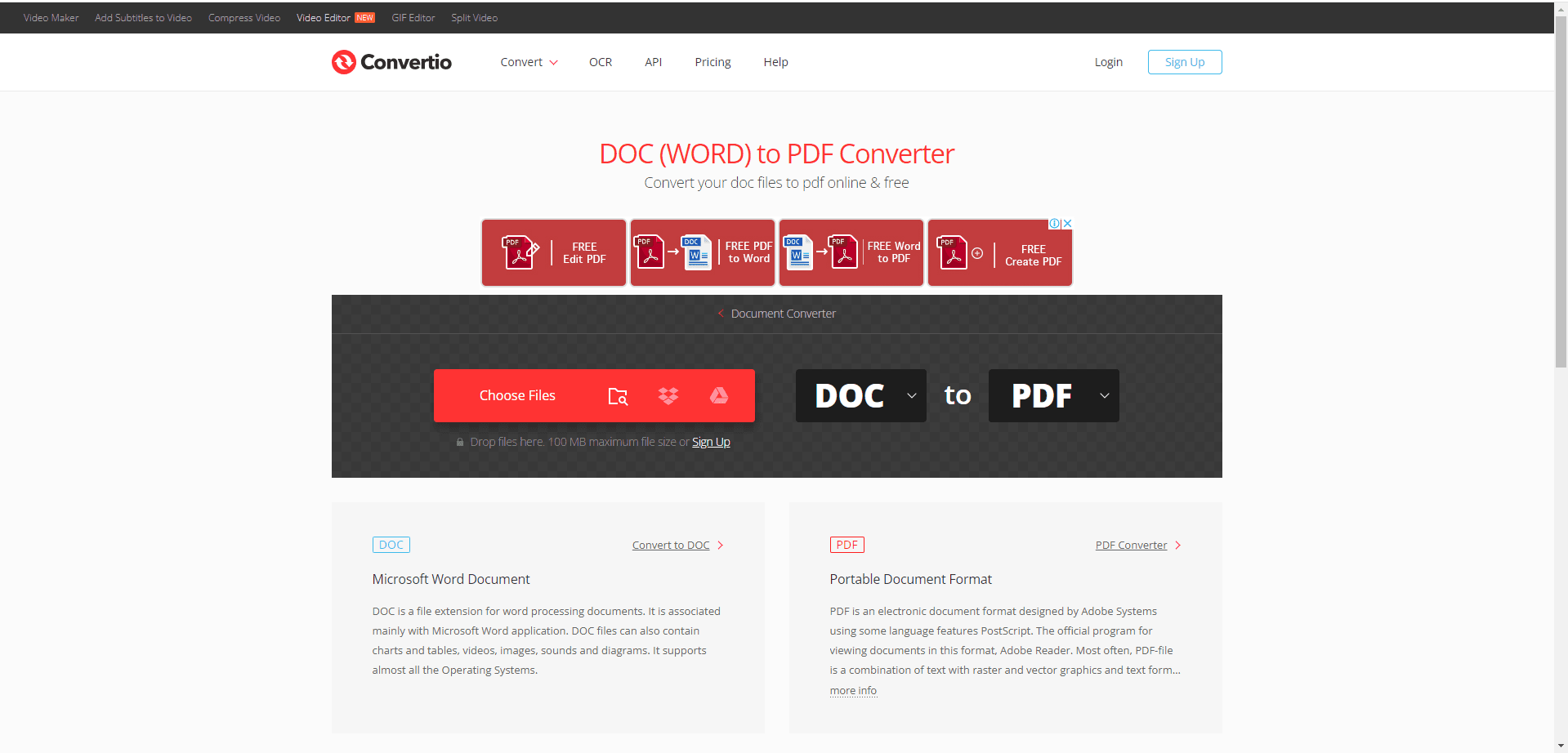
3. SizePDF

便利性: 在線轉換器提供了一種快速且簡單的方法,可以從任何具有互聯網連接的設備將WordPad文件轉換為PDF。不需要下載軟件。
限制:
- 安全問題: 將您的文件上傳到第三方網站存在一定的風險。對敏感信息要謹慎,選擇可信賴的服務。
- 文件大小限制: 許多免費的在線轉換器對其可以處理的文件大小有限制。較大的WordPad文件可能不受支持。
- 功能: 免費的在線轉換器通常提供基本的轉換功能。高級功能如密碼保護或圖像壓縮可能需要付費訂閱。
第三方PDF創建軟件:為您的轉換提供強大和靈活的解決方案
雖然在線轉換器提供了一個方便的選項,但第三方PDF創建軟件如PDF Agile提供了一個更強大和功能豐富的解決方案,用於將您的WordPad文件轉換為PDF。以下是您可能考慮這種方法的原因:
簡單應用: 許多第三方PDF創建軟件擁有用戶友好的界面。轉換過程通常遵循與“Microsoft Print to PDF”方法類似的模式:
- 打開軟件: 啟動您選擇的PDF創建軟件。
- 選擇“創建PDF”或“轉換”: 找到創建新PDF文件或轉換現有文件的選項。
- 瀏覽您的WordPad文件: 使用文件瀏覽器窗口導航並選擇您的WordPad文件。
- 自定義設置(可選): 某些軟件可能提供選項來調整輸出質量、設置頁面方向或選擇特定的PDF版本。
- 啟動轉換: 點擊“轉換”、“創建”或類似按鈕以開始轉換過程。
- 保存您的PDF: 指定您新創建的PDF文件的文件名和位置。
PDF Agile的優點:
以下是使用PDF Agile進行WordPad到PDF轉換的一些好處:
- 簡化轉換: PDF Agile提供專門的“創建PDF”功能,使轉換過程迅速且簡單。
- 批量轉換: 需要轉換多個WordPad文件嗎?PDF Agile允許您同時轉換一批文件,節省時間和精力。
- 增強安全性: PDF Agile允許您對轉換後的PDF進行密碼保護和加密,為敏感信息增加一層安全保護。
- 額外功能: 除了轉換,PDF Agile還允許您直接編輯PDF。添加註釋、圖像,甚至編輯PDF中的現有文本。
選擇合適的軟件:
有多種第三方PDF創建軟件選項,既有免費的也有付費的。在做出選擇時,請考慮以下因素:
- 功能: 確定您需要的功能,如基本轉換、批量處理、編輯能力或高級安全功能。
- 預算: 免費選項是可用的,但可能有限制。付費軟件通常提供更廣泛的功能和功能。
- 易用性: 評估軟件的界面,確保其感覺直觀且用戶友好。
結論
第三方PDF創建軟件提供了一種強大且靈活的解決方案,用於將您的WordPad文件轉換為PDF。擁有用戶友好的界面、高級功能如批量轉換和編輯,以及增強安全性,這些程序在在線轉換器上具有顯著優勢。根據您的具體需求選擇合適的軟件,使您能夠高效地管理您的文件,以靈活的PDF格式存取。
選擇合適的方法:
對於大多數Windows用戶來說,“Microsoft Print to PDF”是轉換WordPad文件的最簡單和最有效的方法。如果您無法訪問此功能或需要額外功能,請探索在線轉換器或考慮投資於專門的PDF創建軟件。
超越轉換:使用PDF Agile進行PDF管理
雖然本指南專注於轉換WordPad文件,但PDF Agile提供了更廣泛的PDF功能。使用PDF Agile,您不僅可以轉換文件,還可以編輯、註釋、組織和保護您的轉換後的PDF,創建一個強大的文件管理解決方案。
準備開始嗎?
將您的WordPad文件轉換為PDF,體驗這種靈活格式的好處。探索本指南中概述的轉換方法,並考慮PDF Agile作為全面的PDF管理解決方案!